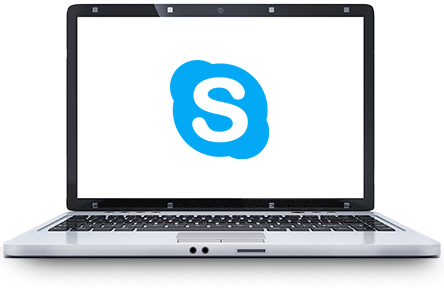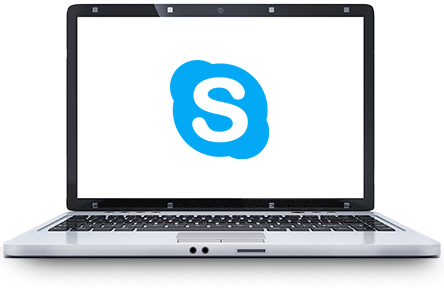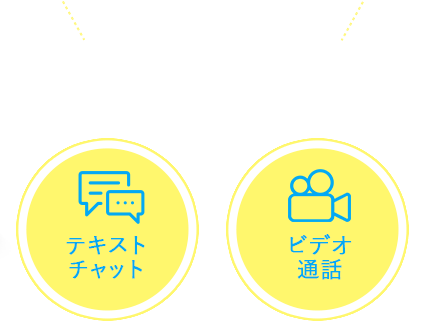以下のボタンより、オンライン相談のご予約をお願いします。その際、ご利用されるツール(Skype)をご選択ください。
ご予約いただいたお客さまには、当日の流れや接続の方法をメールにてご案内いたします。
STEP.2
Skypeアプリのダウンロードと接続
ご予約の時間になりましたら、お客さまよりお知らせいただいたSkype名(Skype ID)宛に、担当スタッフよりご連絡いたします。Skypeにログインした状態でお待ちください。
パソコンをご利用になる場合
STEP 01

Skypeデスクトップ用アプリをお持ちでない方は、以下よりダウンロードをお願いいたします。
Skypeの案内に沿ってアカウントを作成してください。
※アカウントの作成には、メールアドレスが必要です。

STEP 02

ご予約のお時間になりましたら、担当スタッフがお客さまにSkypeでご連絡いたします。
あらかじめSkypeアプリを立ち上げて、ログインした状態でお待ちください。
通知が届きましたら、画面右上の一番左「ビデオカメラでの応答ボタン」を押します。

スピーカー、マイクが正しく機能しているかをご確認いただき、問題がなければオンライン相談をスタートします。
※音声が出ない場合は、画面左下の「マイクボタン」を押して、ミュートのON・OFFの状態をご確認ください。
※カメラのON・OFFは、画面中央の「ビデオボタン」より行えます。
事前にお客さまのSkype名(Skype ID)を共有してください。
ご予約いただく際に、フォームへのご入力をお願いいたします。
Skype名(Skype ID)の確認方法
STEP 01
赤枠部分のユーザーアイコンを押します。

STEP 02
「Skypeのプロフィール」を押します。

STEP 03
「Skype名」を押すと、【コピー】とボタンが現れます。そこを選択するとSkype名のコピーができますので、ご予約の際にご入力ください。
※お使いのパソコンでは、カメラ/マイクのご利用が可能かを事前にご確認ください。
※本ページではアプリを利用した方法をご説明しております。
Webブラウザでのご利用については、Skype公式サイトをご確認ください。
スマートフォンをご利用になる場合
※スマートフォンをご利用の場合、専用アプリのダウンロードが必要です。
STEP 01

アプリ「Skype」(無料)のダウンロードをお願いいたします。
iPhoneの方はApp Storeから、Androidの方はGoogle Playからダウンロードできます。

STEP 02

予約のお時間になりましたら、担当スタッフがお客さまにSkypeでご連絡いたします。
あらかじめSkypeアプリを立ち上げて、ログインした状態でお待ちください。
通知が届きましたら、「応答」ボタンを押します。

スピーカー、マイクが正しく機能しているかをご確認いただき、問題がないようでしたら、オンライン相談を開始します。
※音声が出ない場合は、画面左下の「マイクボタン」を押して、ミュートのON・OFFの状態をご確認ください。
※カメラのON・OFFは、画面中央の「ビデオボタン」より行えます。
事前にお客さまのSkype名(Skype ID)を共有してください。
ご予約いただく際に、フォームへのご入力をお願いいたします。
Skype名(Skype ID)の確認方法
STEP 01
赤枠部分のユーザーアイコンを押します。

STEP 02
赤枠部分の「Skypeのプロフィール」を押します。

STEP 03
「Skype名」を押すと、【コピー】とボタンが現れます。そこを選択すると、Skype名のコピーができますので、ご予約の際にご入力ください。
※ビデオ通話をご利用の際の通信料は、お客さまのご負担となります。
こちらで責任を負うことは一切できかねますので、ご理解ご了承のほどお願いいたします。