





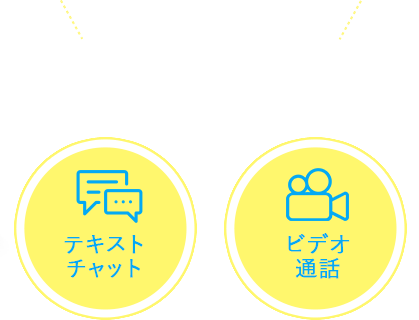
以下のボタンより、オンライン相談のご予約をお願いします。その際、ご利用されるツール(Zoom)をご選択ください。
ご予約いただいたお客さまには、当日の流れや接続の方法をメールにてご案内いたします。
事前に、担当スタッフより招待メールをお送りいたします。
Zoomの接続には、招待メールに記載しているミーティングID・パスワードが必要です。
ご予約のお時間になりましたら、メールに記載している【オンライン相談URL】にアクセスしてください。
左の画像と同じ画面に接続後、画面上部の「Zoom Meetingsを開く」を押してください。
※「Zoom Meetingsを開く」が表示されない場合、画面下の「ミーティングを起動」を押してください。

招待メールに記載している【パスワード】を「ミーティングのパスワード」欄に入力して、【参加】ボタンを押してください。
※ID・パスワードが求められる際には、ID・パスワードをご入力ください(招待メールに記載)。
※パスワードの入力が求められない場合は、STEP04に進みます。

左の画面が表示されますと、担当者とのオンライン相談が可能になります。スピーカー、マイクが正しく機能しているかをご確認いただきまして、問題なければオンライン相談を開始します。
※音声が出ない場合は、画面左下の「ミュート」を押して、音声のON・OFFの状態をご確認ください。
※カメラのON・OFFは、画面左下の「ビデオの停止」より行えます。
※お使いの端末によっては、スピーカー、マイク、カメラの使用許可を求められる場合がございます。すべて「許可」を選択してください。
※お使いのパソコンが、カメラ/マイクのご利用が可能かを事前にご確認ください。
※本ページでは、Webブラウザを利用した方法をご説明しておりますが、Zoomアプリを使ってのご利用も可能です。
アプリは、以下よりダウンロードしてください。
※スマートフォンをご利用の場合、専用アプリのダウンロードが必要です。
お使いのスマートフォンに「ZOOM Cloud Meetings(無料)」アプリをダウンロードしてください。
iPhoneの方はApp Storeから、Androidの方はGoogle Playからダウンロードできます。
※すでにダウンロード済でしたら、本手順は不要です。

ご予約のお時間になりましたら、メールに記載している【オンライン相談URL】にアクセスしてください。
左の画像と同じ画面になりましたら、「ミーティングに参加する」ボタンを押してください。
※Zoomのダウンロードがお済みでない方は、アプリのダウンロードを行ってください。

接続画面では、パスワードを求められます。招待メールに記載しているパスワードを入力してください。
※ID・パスワードが求められる際には、メールに記載しているID・パスワードをご入力ください。
※パスワードの入力が求められない場合には、STEP04に進みます。

※ビデオ通話をご利用の際、通信料はお客さまのご負担となります。
こちらで責任を負うことは一切できかねますので、ご理解ご了承のほどお願いいたします。